"Mausarm"

Funktionen
- Automatischer Linksklick nach einem einstellbaren Inaktivitätsintervall
- Pausenerinnerung (alle 10 Minuten für 10 Sekunden, jede halbe Stunde für eine Minute)
Sinn dieses Programms
Um die körperliche Belastung an einem Computerarbeitsplatz zu minimieren, sind die folgenden wichtigsten Punkte zu beachten:
- Richtige Arbeitsplatzausstattung (u.a. ergonomisch geformte Maus und Tastatur)
- Richtige Körperhaltung
- Tastaturanschläge reduzieren (Spracherkennung)
- Mausklicks reduzieren (mit dem Programm Mausarm)
- Regelmäßige, kurze Pausen (mit dem Programm Mausarm)
 Mit einer Spracherkennungssoftware lässt sich im Extremfall Maus und Tastatur komplett ersetzen, abseits vom Schreiben reiner Texte ist diese Möglichkeit allerdings relativ zeitintensiv. Für ein wirklich effizientes Arbeiten sollte man deshalb die beiden konventionellen Eingabegeräte zum einen mit einer Spracherkennungs- und zum anderen mit einer "Autoklick"-Software kombinieren. Letzteres Programm erzeugt nach einer bestimmten Zeit der Inaktivität einen Mausklick, so dass Sie simple Tätigkeiten wie z.B. das Surfen im Internet nur durch ein Verschieben der Maus erledigen können. Das Klicken übernimmt dabei automatisch die Software. Kompliziertere Operationen wie z.B. dem Verschieben oder Markieren von Dateien benötigen zwar weiterhin ein aktives Klicken, jedoch wird die Fingerbelastung insgesamt deutlich reduziert.
Mit einer Spracherkennungssoftware lässt sich im Extremfall Maus und Tastatur komplett ersetzen, abseits vom Schreiben reiner Texte ist diese Möglichkeit allerdings relativ zeitintensiv. Für ein wirklich effizientes Arbeiten sollte man deshalb die beiden konventionellen Eingabegeräte zum einen mit einer Spracherkennungs- und zum anderen mit einer "Autoklick"-Software kombinieren. Letzteres Programm erzeugt nach einer bestimmten Zeit der Inaktivität einen Mausklick, so dass Sie simple Tätigkeiten wie z.B. das Surfen im Internet nur durch ein Verschieben der Maus erledigen können. Das Klicken übernimmt dabei automatisch die Software. Kompliziertere Operationen wie z.B. dem Verschieben oder Markieren von Dateien benötigen zwar weiterhin ein aktives Klicken, jedoch wird die Fingerbelastung insgesamt deutlich reduziert.
Mit der Autoklick-Funktion zu arbeiten ist anfangs ungewohnt, man gewöhnt sich aber in der Regel nach ein paar Tagen an die leicht geänderte Maus- und Tastaturnutzung. Insbesondere beim mobilen Arbeiten mit einem Laptop-Touchpad ist diese Funktion eine praktische Hilfe.
Regelmäßige, kurze Pausen bringen eine deutlich größere Entlastung, als den Arbeitstag nur mit einer einzigen, langen Pause zu unterbrechen. Oft ist man jedoch so in die Arbeit vertieft, dass man diese kurzen Pausen schlichtweg vergisst. Das Programm Mausarm blendet alle zehn Minuten am oberen Bildschirmrand einen dezenten, halbtransparenten Pausenhinweis für 10 Sekunden ein, jede halbe Stunde für eine Minute. Die längere Pause kann um zehn Minuten aufgeschoben werden.

Systemvoraussetzungen
- Windows 2000, XP, Vista oder 7
- .NET Framework 2.0 oder höher
Lizenztyp
Donationware: Das Programm Mausarm kann privat und kommerziell ohne Einschränkungen genutzt werden. Falls es Ihnen gefällt, Ihnen hilft und Sie es regelmäßig nutzen, so würde ich mich allerdings über eine kleine Spende sehr freuen. Richtwert 10€ - oder was immer Ihnen dieses Programm wert ist. Per Post oder bequemer PayPal-Überweisung.
Download
| Dateiname | Beschreibung | Größe | Version |
| mausarm.exe | Das Programm inklusive Installationsroutine | 305 KB | 1.0.1 |
| mausarm.zip | Zip-Archiv ohne Installationsroutine | 32 KB | 1.0.1 |
Falls Sie sich nicht sicher sind, welche der beiden Versionen die richtige für Sie ist, laden Sie die erste herunter.
Häufige Fragen
Das Programm kann nicht gestartet werden und bricht mit folgender Fehlermeldung ab: "Mausarm.exe - Fehler in Anwendung. Die Anwendung konnte nicht richtig initialisiert werden (0xc0000135). Klicken Sie auf "OK", um die Anwendung zu beenden."
Kann man irgendwo eine kürzere/längere Pausenzeit einstellen?
Wie kann man einen Doppelklick ausführen?
Alternativ lassen sich fast alle Doppelklicks auch mit der Entertaste ausführen. Fahren Sie dazu über das gewünschte Element (z.B. eine Datei) und warten Sie den automatischen Klick ab. Danach drücken Sie auf der Tastatur die Entertaste.
Wie kann man einen Rechtsklick ausführen?
Viele Funktionen, die über ein Kontextmenü/rechten Mausklick erreichbar sind, lassen sich auch mit einem normalen Mausklick und einer gleichzeitig gedrückten Taste anwählen. Z.B. in Firefox einen Link in einem neuen Tab öffnen: Statt "Rechtsklick > Link in neuem Tab öffnen" ist auch ein Linksklick bei gleichzeitig gedrückter Strg-Taste möglich.
Das Kontextmenü lässt sich statt mit der rechten Maustaste auch mit der speziellen Kontext-Taste auf der Tastatur (meist zwischen AltGR und Strg) aufklappen und bleibt dann auch beliebig lange offen, da dabei die Maus nicht bewegt wurde.
Wie markiert man einen Textabschnitt, ohne dass die Auswahl mit dem nächsten automatischen Klick wieder deselektiert wird?
Fahren Sie mit der Maus an den Anfang des Abschnitts und lassen Sie den automatischen Klick dort ausführen. Halten Sie nun die Shift-Taste gedrückt und fahren Sie mit dem Mauszeiger zum Ende des zu markierenden Abschnitts. Wenn der automatische Klick nun ausgeführt wird, ist der Textabschnitt markiert und bleibt es auch (solange Sie nicht die Maus danach sofort wieder bewegen).
Alternativ markieren Sie wie gewohnt den Textabschnitt und fahren danach mit dem Mauszeiger auf die Titelzeile des Programms (bei maximierten Fenstern dementsprechend an die obere Kante des Monitors). Der automatische Klick in diesem Bereich hebt die Markierung nicht auf.
Berücksichtigt das Programm bei der Pausenerinnerung meine Arbeitsleistung?
Versionshistorie
| Datum | Änderungen | Version |
| 20.02.2009 | Pausenerinnerungen werden auch nach einem Standby als oberstes Fenster angezeigt | 1.0.1 |
| 19.02.2009 | Erste Veröffentlichung | 1.0.0 |
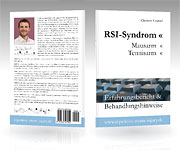
 = Partnerlink •
= Partnerlink •